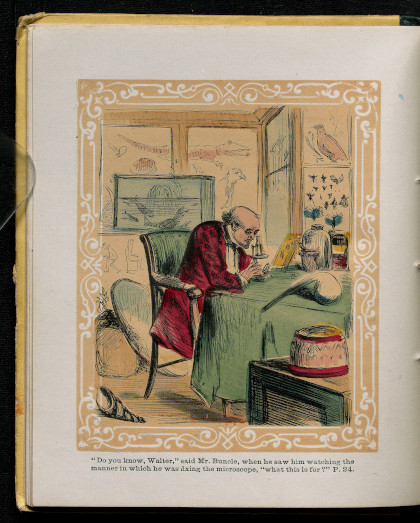Page by Page Guide
Register/Log In
Adding Material to My Archive
My Bookshelf
My Lightbox
Overview and Browsing
Document Details Page
Download Options and Printing
Viewing the Original Image
Share Functionality
Basic Search
Advanced Search
Boolean Functionality
Search Directories
Search Results
Viewing Search Results
Research Tools
Essays
Artwork: From Draft to Publication
The Evolution of Classic Texts
Biographies
Image Gallery
Further Resources
AM Explorer
RefWorks/EndNote/Zotero
OpenURLs
Getting Started
Selection Criteria
Background information on the development, selection and scope of the collections included in Children's Literature and Culture is contained in the Selection Criteria found under the Introduction tab.
Browsers
Children's Literature and Culture is optimised to use the following browsers: Microsoft Edge, Internet Explorer 10 and 11, and the latest releases of Firefox, Safari and Google Chrome.
My Archive
Click the link in the top right-hand corner to register for 'My Archive' or log in. If registering for the first time, enter details into the form provided. Your first name and last name will be displayed on the site once you have logged in. A link to the privacy policy is included at the bottom of the form.
Register/Log In
'My Archive' enables you to register login details and benefit from a range of bespoke features that allow you to create your own personalised collection. Signing up is easy. Click on the 'Register' link and submit your login details.
Adding Material to My Archive
Once you have logged in, you will be able to:
• Save selected documents to 'My Bookshelf'
• Save any image from the collection to 'My Lightbox'
• Run a slideshow of your lightbox images
• Save search results
Every document, search result and individual image in Children's Literature and Culture is tagged with the relevant 'Add to My Archive/Lightbox' button. To return to any document without the need to browse or search every time, click on the 'Add to My Archive' button and it will automatically be stored in your individual account.
My Bookshelf
Click the 'My Lightbox' or 'My Archive' links at the top of each page to enter these features.
Once in 'My Archive' you can edit your profile, navigate to 'My Lightbox', view saved searches and saved documents.
Click on a saved search term to view the saved search results. Click on thumbnails in 'My Bookshelf' to view your saved documents.
My Lightbox
You can organise the images in 'My Lightbox' at any time by creating a new lightbox. Enter the name of your new lightbox in the box labelled 'Create a New Lightbox:' and click 'Create'. Use the tick boxes below each image to select the images you wish to copy to your new lightbox. In the 'Image Options' menu, click 'Copy selection to another lightbox' to copy the selected images.
You can view your selection of images as a slideshow and export as PDFs by selecting these options from the 'Image Options' menu.
Documents
Overview and Browsing
Browse the documents in Children's Literature and Culture by clicking on the Documents tab, then ‘View all the documents’.
‘Browse by Theme’ shows a grid of all documents split by theme. Go directly to documents tagged with that theme by clicking on the thumbnail.
Documents are loaded 200 to a page, in alphabetical order by title and can be scrolled through. You can use the filters to refine the list by selecting one or multiple options from 'Document Type' or ‘Theme’. Use the 'clear filter' option to return to the default alphabetical list.
From this page you can sort the order of each column and also select the display of the last column to feature either ‘Genre’, ‘Author’, ‘Document Type’ or ‘Theme’.
Navigation between pages is available at the top of the list. Browse previous and next pages, select a page number or select a letter from the alphabetical list.
View document details pages for each item by clicking on the thumbnail or document title in the list.
Printed full text searchable documents are indicated with the following icon: ![]()
Document Details Page
Click on a document thumbnail or title in the document list to view the 'Document Details' page. This provides thumbnail images from the document, collection summary, document-level indexing data and the ability to view original images or select some, or all, of the document to download.
Scroll through thumbnails to select and view images.
Use the 'next' and 'previous' buttons below the thumbnails to show the next or previous document details page. Use the back arrow to go back to the document list.
Download the full document as a PDF or download a range of pages using the PDF drop-down selection boxes.
Where available, some additional 'Chapter', 'Section' or 'Visual Highlights' information will be displayed underneath the metadata.
From this page you can also add the document to 'My Archive' and export the bibliographic details of each document to RefWorks, EndNote or Zotero citation software.
Download Options and Printing
For the best-quality printout, it is recommended that you download the required image or images as a PDF. Within the 'Document Details' and the image-viewing pages there are several printing options. From the 'Document Details' page you can download the entire contents of the document or specify a page or image range as a PDF document, which can then be saved to file or printed. The image or page numbers available will be displayed in a drop-down box. Click on the required image/page to select the range to be downloaded.
When a page range is provided, there can be a number of 'unpaginated' images listed at the start of those available to download. These images can also be selected to download as each 'unpaginated' page listed still represents an image, but one without a printed page number. For example, if there are six 'unpaginated' images listed and you want to download them all, simply select the first image listed in the drop-down box and then select the sixth 'unpaginated' image listed in the second drop-down box.
From the image view, you can download the current page you are viewing or, where available, specific chapters as a PDF document. Clicking on these options will open a new window for the PDF to download. Please remember when downloading entire documents that many of the files will be quite large and can take some time. You will require Adobe Reader for this facility.
Viewing the Original Image
Clicking on the thumbnail, title, section or chapter will generate the image-viewing screen. Increase or decrease the magnification of the original image by using the plus ![]() or minus
or minus ![]() symbols at the top of the image-viewer window.
symbols at the top of the image-viewer window.
To move around the image, drag the document by holding down the left mouse button and then moving the mouse to the preferred view. The mouse wheel can also be used to zoom in and out.
The expand ![]() icon will open the image viewer in full screen.
icon will open the image viewer in full screen.
The rotate ![]()
![]() icon will rotate the image, which will resize to fit the screen view.
icon will rotate the image, which will resize to fit the screen view.
Browse through the images using the 'next' and 'previous' buttons or select a page from the drop-down list.
There are various ways to navigate through a document and you can also download images to print or save. Where available, some printed documents will have additional navigation features such as jumping to the next chapter or selecting a specific page number.
Clicking on the 'Thumbnails' tab will display all the thumbnails for the document.
Share Functionality
By clicking on the 'Share' ![]() button at the top of the page, you can share the page you are viewing via email and social-networking sites.
button at the top of the page, you can share the page you are viewing via email and social-networking sites.
Searching
Basic Search
A basic keyword search box is available on all screens in the top banner. Type in your search term and either click on 'Go' or press enter. You can also integrate your searches with 'Boolean' text for more advanced queries.
Underneath the basic search box are links to the 'Advanced Search' option as well as a list of 'Search Directories'.
Advanced Search
The Advanced Search page enables you to search for several keywords or phrases using the AND, OR and NOT Boolean operators. Extra fields can be added using the 'plus' ![]() button.
button.
TIP: Use of these drop-down operators still follow the Boolean rules of precedence.
A date-range restriction can be entered. This can be used in conjunction with a keyword or other restricted searches, or across all documents by leaving the other fields blank.
Searches can also be restricted by ‘Document Type’ and ‘Theme’.
Boolean Functionality
Boolean Operators
The keyword search supports the Boolean operators AND, OR and AND NOT between keywords. Using the terms ‘adventure’ and ‘animals’ as examples:
To return results in which both ‘adventure’ and ‘animals’ appear, use AND between terms (TIP: The search engine already does this by default – see section on 'Automatic AND Queries').
To return results which have either ‘adventure’ or ‘animals’, add OR between terms.
To return results in which ‘adventure’, but not ‘animals’ appear, add AND NOT between terms. This will search for ‘adventure’ but exclude any pages which also include ‘animals’.
TIP: You can use either upper or lower case for Boolean terms.
Automatic AND Queries
By default, the search engine only returns results which contain all your keywords. The search engine automatically uses the AND operator, so there is no need to use this when searching for multiple terms.
TIP: To broaden or refine the keyword search, try using fewer or more terms.
Phrase Searching
By adding double quotation marks to your keywords you can search for exact phrases. Words enclosed in quotation marks (“Alphabet books”) will only return results in which the words appear next to each other.
Please note that if you perform a phrase search, the number of hits displayed will still appear as individual words (e.g. if the phrase “Alphabet books” appears on a page twice, the results will show four hits).
Wildcards
Wildcards allow you to search for parts of words, enabling you to widen your search criteria. The search engine supports two types of wildcards; "?" represents one character, and "*" represents any number of characters. For example, entering 'book?' will return results for books, but entering ‘book*' will return results for book, books, bookish, bookseller etc. You can also use wildcards to search for words as part of a phrase.
Plurals
The search engine does not automatically find plurals of search terms. If you want to look for both book and books, use the 'Word Stemming' option under the 'Advanced Search' or the "*" wildcard.
Using Word Proximity Searches
The search engine will let you look for words or phrases that occur within a specified number of words of each other. This is a useful way of specifying the context in which words should occur. For example, a search for "school w/3 children" may be a more accurate way of finding references to specific details than using a simple "AND" operator, but offers a broader net than that of a phrase search.
Word Stemming
By ticking the 'Word Stemming' option on the 'Advanced Search' page, you can command the search engine to return results on all derivations of your search word(s). Thus a stemming-enabled keyword search for 'book' will return book, books, booked, etc. However, it will not return different words that simply begin with book (e.g. bookseller, bookkeeper). For this, you need to use a wildcard.
Search Directories
There is a link to the Search Directories page beneath the basic search box, at the top of every page. 'Search Directories' provides a list of Genres, Library of Congress Subjects, People and Publishers referenced across the project and performs a search across the site for them. The list is not exhaustive but represents the terms that have been included in the metadata, so is the best way to navigate the documents if you are interested in specific areas.
Search Results
At the top of the search results page, you can select to filter results by 'Documents', 'Image Gallery' or 'Secondary Resources', or refine via 'Document type' or 'Theme'.
Results can be exported as an email.
When selecting a document from the search results list, you will be taken to the 'Document Details' page, where further details of the result will be displayed.
Full text results will be displayed with a list of the relevant sections from the original image with additional details of the image number and number of hits where relevant. Snippets of images which contain hits will be shown at the bottom of the page. Results may also appear in the 'Visual Highlights Search Results' tab.
These results can be reordered by pages, relevance or number of hits. Click on a snippet to view the result in this page.
To view the full document metadata click on the 'Show details' button at the top of the page. If there is a hit from the document-level metadata, then this will be highlighted.
TIP: If the document is returned in the search results with no full text hits, the metadata will be opened automatically.
Viewing Search Results
View the relevant image from the full text search results by selecting the link above the original image snippet (see above). You can view the document from the beginning by clicking on the thumbnail image.
Use the 'prev hit' and 'next hit' buttons above the image to browse to the next and previous hits within the document.
Research Tools
The Research Tool tab provides contextual information and new ways to approach the material in Children's Literature and Culture.
Essays
This section offers a selection of essays and video interviews contributed by leading academics and collection specialists.
Many of the essays include hypertext links to the original documents. Clicking on a link will open a new window. If the link relates to a complete document, you will be taken to the 'Document Details' page from where you can browse the images. If the link relates to a specific page, you will be taken to the first relevant image. To return to the essay simply close or minimise the new window.
TIP: The print ![]() icon will generate a printable version of the essay.
icon will generate a printable version of the essay.
TIP: The PDF ![]() icon will generate a PDF version.
icon will generate a PDF version.
Artwork: From Draft to Publication
These six exhibitions, written by Francesca Tancini, offer a detailed look at the place of artwork in the books published by McLoughlin Bros. Navigate between the slides in each exhibition using the thumbnails.
The Evolution of Classic Texts
Three exhibition pieces written by Matthew Grenby explore the history of classic children's texts: Robinson Crusoe, Goody Two Shoes and First Books. Navigate between sections using the numbers at the top of each page or 'Next'/'Previous' buttons at the bottom.
Biographies
This page profiles a selection of key figures, such as authors and illustrators, from across the collection. Jump to a section using the letters at the top of the page.
Image Gallery
Here you will find visual highlights and objects which have been chosen from the collections in this resource and grouped together in themed galleries which can be filtered by Date, Image Type and Theme.
To view a slideshow of images, select the images you want to use by clicking the tick box with each title, then select 'Run slideshow of selection' from the 'Image Options' drop-down. Alternatively, you can save the selection for this session (hover over the 'Image Options' drop-down and click 'Add selection to My Lightbox'), or download the selection as a multi-page PDF. TIP: The order that you select your images will be the order that they are played in the slideshow.
Images can be displayed in a list view with further details by selecting this view from the 'Display Options' drop-down menu.
To view a full-size version of the image, click on it. You can browse through the images by clicking the 'Next' and 'Previous' buttons, or using the left and right arrows on your keyboard.
Metadata relating to the gallery images can be searched in isolation via the 'Image Gallery' search box at the top of the gallery page.
Further Resources
AM Explorer
AM Explorer is a federated searching tool that gives you a quick and convenient way to search across all Adam Matthew collections. You will only be able to access document collections that your library is subscribed to. A link to 'AM Explorer' is available in the footer of every page.
RefWorks/EndNote/Zotero
You can export the bibliographic details of each document to RefWorks, EndNote and Zotero if you have user rights to these systems. These options are available to you on the 'Document Details' page of each individual item. Just click the 'RefWorks', 'EndNote' or 'Zotero' logos, and a pop-up window with instructions will appear.
OpenURLs
OpenURLs connect you directly to your library catalogue, allowing you to easily access material recommended on this site. You will find OpenURLs on the essay pages. Click on the reference to send this item to your institution’s link resolver and establish the easiest way to access material that is not directly available on this site.
Please note that your institution must have registered their link-resolver details with Adam Matthew Digital for the OpenURL links to be visible and active.